Biology Room Reservations Help
Contents
- Introduction
- Getting Started
- Room Permissions
- Making a Request or Reservation
- Making a Recurring Request or Reservation
- Editing Existing Reservations
- Delete Reservations
- Dragging Reservations
- Resizing Reservations
- How to Resolve Conflicts
Introduction
RoomResV2 is a program for reserving conference rooms in the Biology department at UCSD. It communicates directly with Biology's central databases and allows you to browse existing reservations/reservation requests, make new reservations/reservation requests, change existing reservations/reservation requests, and delete reservations.This document covers the Biology Room Reservations application, which runs in any web browser (Mozilla Firefox, Internet Explorer, Safari).
Images shown here were taken from the Windows version of Mozilla Firefox. If you're running RoomRes with a different web browser or are using Macintosh or Unix, the windows and controls may look slightly different, but should work the same way.
Getting Started
The RoomResV2 application will present you with a weekly calendar and a select box to select a room and a field to select the date to be displayed:
To begin using the application you must select a room from the drop down box where it says, "Select..." in the above picture. The calendar defaults to the current week so you may also want to change the date to view reservations and requests occuring in that week.
After you have selected a room in the drop down box, reservations and requests for that room for the selected week will be displayed in the calendar.
Clicking the "Today" button will take you to the current week. The current day will be displayed in bold and highlighted in yellow, as seen in the picture above for June 22, 2010.
Clicking the "<" or Left Arrow button will take you to the previous week.
Clicking the ">" or Right Arrow button will take you to the next week.
Room Permissions
Some rooms have restricted access. If you don't have permission to make reservations for a room, you will see the message below displayed:
If you see this message, it means you cannot directly reserve the room. You have to make a request for a reservation and your request will be evaluated later.
How to make requests and reservations is discussed below.
Making a Request or Reservation
If you do not have permission to make a direct reservation for a room, you will have to make a request. However, making a request for a reservation and making a direct reservation follow the same steps.To begin making a request or reservation, click on one of the empty blocks in the calendar. For a request, a request dialog box will pop up and for a reservation, a reservation dialog box will pop up.
The dialog boxes will look like one of these:
For a request:
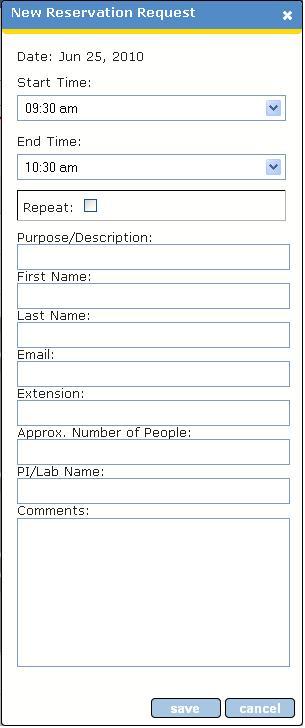
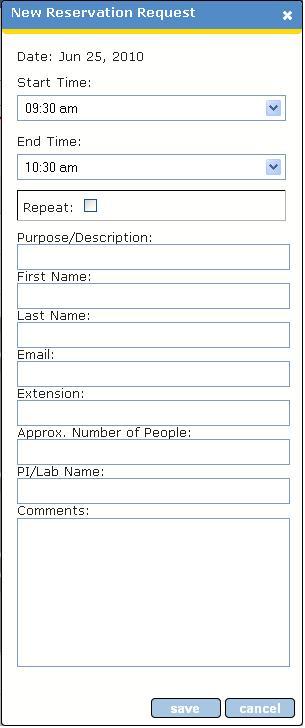
For a direct reservation:
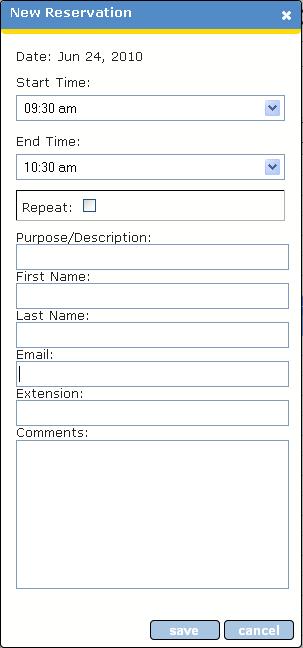
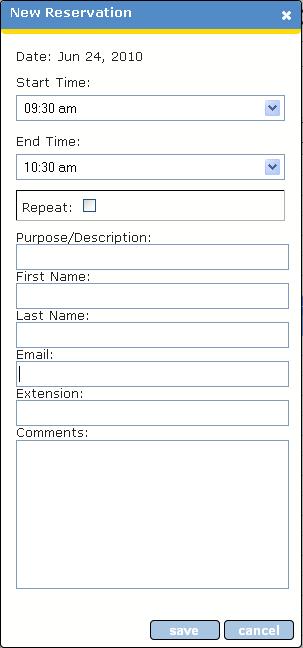
After you see one of the dialog boxes, fill in all the information and click "save".
If you clicked "save" for a direct reservation, it will be entered into the database directly.
If you clicked "save" for reservation request, your request will be put on a queue for approval from an administrator. You will be emailed with the details of the reservation.
If your request was approved, it will be entered in the calendar and you will receive a confirmation email.
If your request was rejected, you will receive an email with the reason for rejection.
After you click "save", you may encounter some conflits in the reservations. Please refer to the How to Resolve Conflicts section for more information.
Making a Recurring Request or Reservation
To make a new recurring/repeating reservation, click on the "Repeat" checkbox and you will see the options below: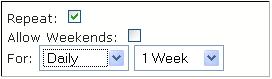
If you wish to allow weekends as part of your reservations, select the "Allow Weekends" checkbox.
Then select the recurring pattern you wish to have your reservation repeat. You can choose between a reservation that repeats "Daily", every day or "Weekly", every week or "Yearly", every year.
After you have chosen the recurring pattern, you can choose a duration for the reservation in the second drop down box.
After you have selected your recurrance sequence, click on "save" in the dialog box.
After you click "save", you may encounter some conflits in the reservations. Please refer to the How to Resolve Conflicts section for more information.
Editing Existing Reservations
When you click on an editable reservation, a dialog box similar to one of the dialog boxes illustrated in Making a Request or Reservation section will be displayed.If the reservation is part of a series, a confirmation box like the one below will be displayed before a dialog box:
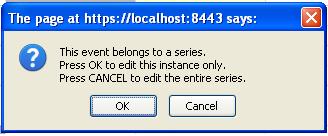
You can choose to edit the individual instance of the repeating reservation or edit the entire series of reservations.
After you make your choice, you can change whatever information you want in the dialog box that follows and click "save".
After you click "save", you may encounter some conflits in the reservations. Please refer to the How to Resolve Conflicts section for more information.
Deleting Reservations
When you click on an editable reservation, a dialog box similar to one of the dialog boxes illustrated in Making a Request or Reservation section will be displayed.If the reservation is part of a series, a confirmation box like the one below will be displayed before a dialog box:
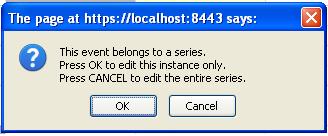
You can choose to delete the individual instance of the repeating reservation or delete the entire series of reservations.
After you make your choice, in the dialog box that follows and click "delete" to delete the reservation or all reservations in the series.
You will be asked to confirm deletion of the reservation:
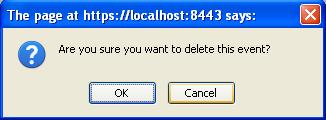
If you click "OK":
If you selected editing of the series, the whole series of repeating reservations will be deleted.
If you selected editing of the individual reservation, only that reservation will be deleted.
Dragging Reservations
The day and time of a reservation can be changed by dragging it and placing it at another location in the calendar.To drag a reservation, just click the left mouse button on the title of an reservation and hold it. Then drag the reservation to the desired location, and then let go of the mouse button.
If the reservation was placed in an available space, the reservation time will be changed and the reservation will stay at the changed date and time.
However if you placed the reservation where it caused a conflict with another reservation, the change to the date and time will not be made.
If the reservation is part of a series, only the date and time of that instance will be changed.
Resizing Reservations
The time of a reservation can be changed by resizing the reservation box on the calendar.To resize a reservation, just hover over the bottom edge of a reservation box until you see the cursor change from a pointer to a reszing cursor. Then click and resize the reservation to the desired height using the left mouse button.
If the reservation was resized in an available space, the reservation time will be changed and the reservation will stay at the changed date and time.
However if you resized the reservation over other reservation(s), where it caused a conflict with other reservation(s), the change to the date and time will not be made.
If the reservation is part of a series, only the date and time of that instance will be changed.
How to Resolve Conflicts
While making new reservations or editing existing reservations, you may encounter conflicts between reservations. One of the messages below will be displayed at the bottom of the reservation dialog box: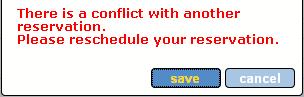
OR
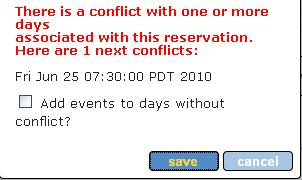
If you see the first message, you must choose a different time or day for your reservation.
If you see the second message, you have tried to make a repeating reservation and one or more of the individual reservations has met with a conflict.
You can choose to add your reservation on days where there are no conflicts by clicking the "Add reservations to days without conflict?" checkbox and clicking "save" or cancel the reservation.